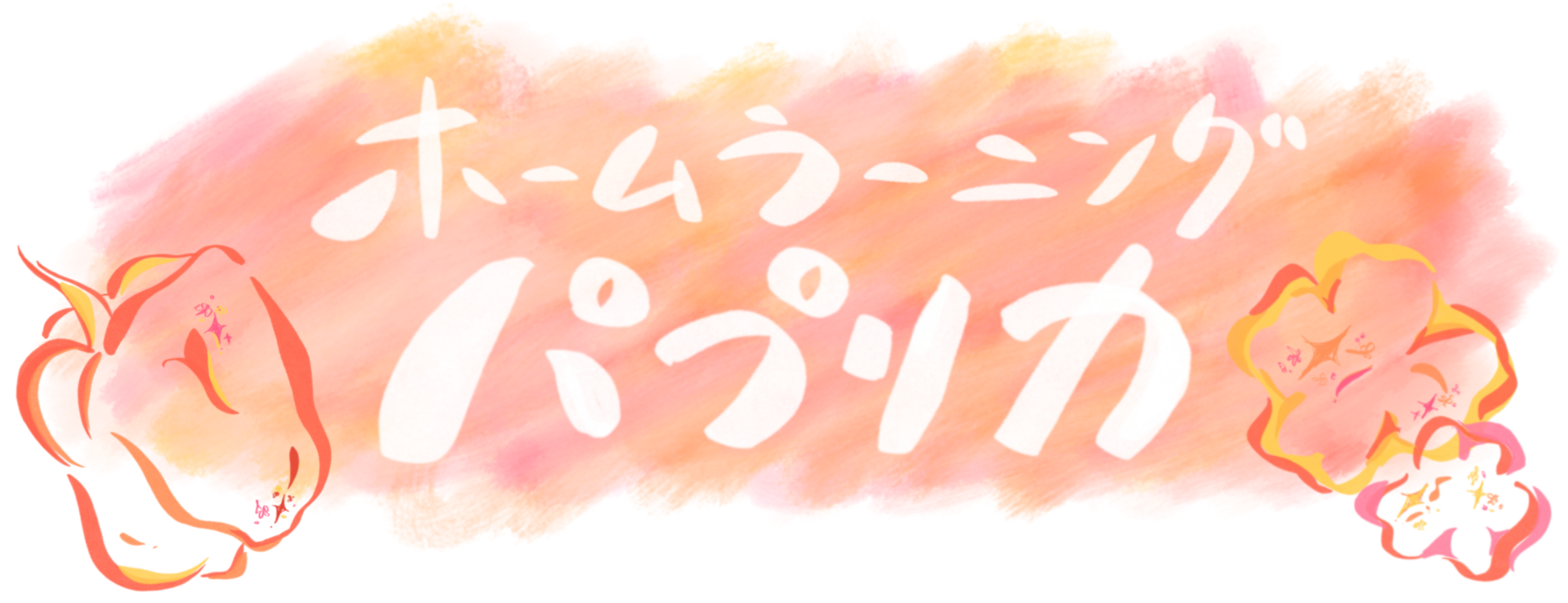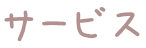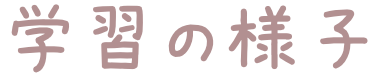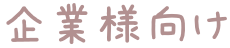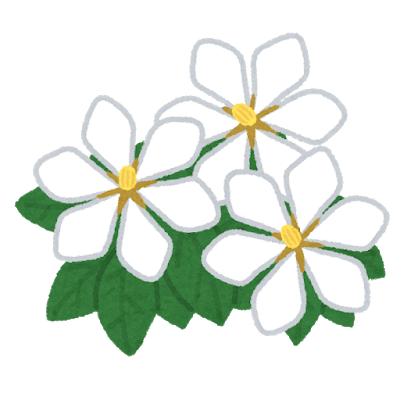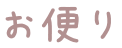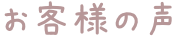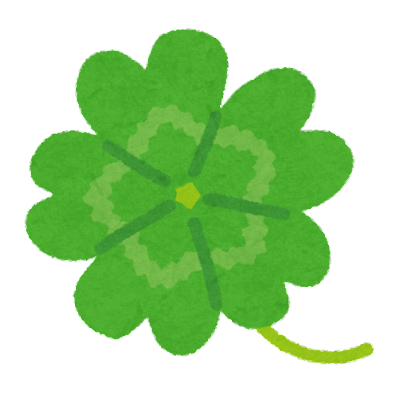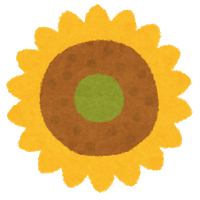【2022年最新版】オンライン授業の環境を整えよう!小学生でもできるZOOMアプリの使い方

ホームラーニングパプリカでは小学生専門のオンライン家庭教師として
「オンラインライブ授業」を行っています。
今は主にZOOM(ズーム)というアプリを使って授業をしています。
今回は小学生のお子様でもこれを見れば操作ができるように、
ZOOMの取り扱い説明書として使えるように記事を書いてみました。
パプリカで授業を受ける方はもちろん、学校やそれ以外の場面で
使う方もぜひ活用してみてくださいね!
目次
★そもそもZOOM(ズーム)ってなに?

ZOOM(ズーム)とは、パソコンやスマートフォン、タブレットなどで
オンラインで会議をするために作られたアプリケーションです。
無料版と有料版がありますが、このような違いがあります。

参考サイト:https://www.soumunomori.com/keiei-izumi/archives/8560
パプリカで授業を受ける時には、無料版でも十分に受けられます。
★さっそくZOOMを使ってみよう!(保護者向け)
●それぞれの機器のメリット・デメリット
・スマートフォンのメリットとデメリット

【メリット】
① 手軽ですぐに始められる
② 場所を取らずに始められる
【デメリット】
① 画面が小さいので、解説が見にくくなってしまう場合がある
② 電話がかかってくることがある
③ 先生の顔が見えなくなる場面がある
・パソコンのメリットとデメリット

【メリット】
① 画面が大きく見やすい
② チャットがしやすい
③ 先生の顔を見ながら授業が受けられる
【デメリット】
① はじめの設定だけ難しい
② マイクがついていないタイプのものがある
※こちらのタイプは授業で使用できません。
③ 双方向の書きこみがしにくい
・タブレットのメリットとデメリット

【メリット】
① 画面が大きく、かつスマホのように快適に使える
② パソコンとスマホのいいとこどりができる
【デメリット】
① そもそも持っているご家庭が少ない
●パソコンで使いたい方へ
①サイトにアクセスする
「ZOOMミーティング」で検索
https://zoom.us/jp-jp/meetings.html
このページを開くと、下のような画面が出てきます。
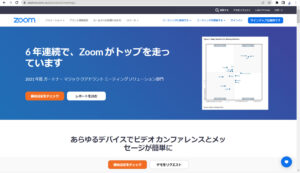
②ミーティングクライアントを押す
このまま下へページをずらしていくと、「ミーティングクライアント」という
ボタンがサイトの一番下に出てきます。
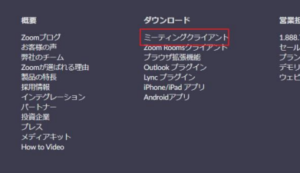
ミーティングクライアントを押すと、ダウンロードのページが
出てきます。
③ファイルをダウンロードする
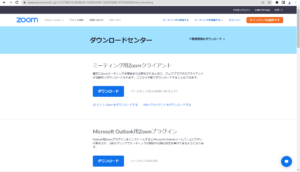
ダウンロードセンターからお使いのパソコンに合わせて
ファイルをダウンロードしてください。
④「ZoomInstaller.exe」 をクリックしてインストールを開始
このボタンをクリックしてください。

インストールが完了すると、デスクトップにアイコンが出ます。
ここまで来たら使う準備はばっちりです!
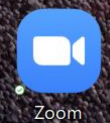
●スマートフォン・タブレットで使いたい方へ
iPhone・iPad
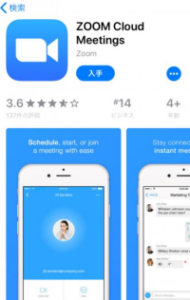
「入手」を押すとアプリのダウンロードが始まります。
Android
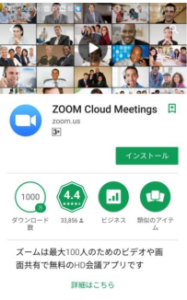
「インストール」を押すとアプリのダウンロードが始まります。
★授業を受けてみよう!(ミーティングへの入り方)
●パソコンでの入り方
①「参加ボタン」をおす
デスクトップのZOOMアプリをあけて、「参加」のボタンをおします。
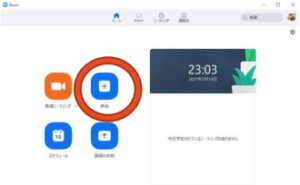
②「ミーティングID」をいれる
授業前にミーティングIDとパスワードが届きます。
その「ミーティングID」をいれてください。
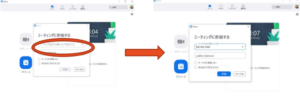
③「パスワード」をいれる
「パスワード」をいれてください。
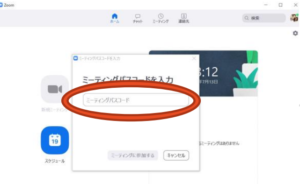
④「オーディオに接続」をおす
「オーディオに接続」をおしてください。
これをおさないとマイクがつかえなくなります。

●スマートフォン・タブレットでの入り方
①アプリをひらいて「ミーティングに参加」をおす
青のボタンをおしてください。

②ミーティングIDを入れる
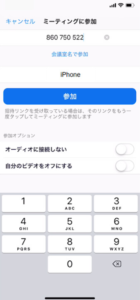
③名前を変える(できそうであればでOK)
もしできそうならば、「iPhone」などの名前を
じぶんの名前にしておいてください。
(ここではパプリカにしています。)

④パスワードを入れる

⑤マイクとカメラへのアクセスを許可
それぞれ「OK」ボタンをおして、
アクセスできるようにしてください。
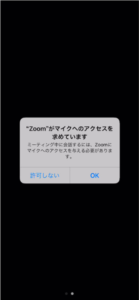


「ビデオ付きで参加」がでたときは
青いボタンをおしてください。
★こんなときどうする?(保護者向け)
●話している声が聞こえないといわれたら
対処法1 ミュートになっているかも
マイクのマークに赤のスラッシュが
入っているときはミュートになっています。
このようになっている場合はマイクの部分を押して
ミュートの解除を行ってください。
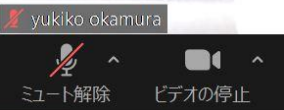
↓
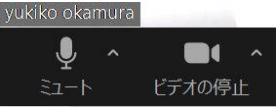
対処法2 オーディオに繋がっていないかも

このようなヘッドフォンのマークになっているときは
オーディオに接続できていません。
つなぎなおすには、一度ここを押して
接続しなおしてください。
(オーディオに接続ボタンを押します。)
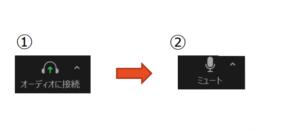
マイクのマークに変われば大丈夫です。
対処法3 マイク対応していない機材の可能性も
もしマイクに対応していない場合は
機材を変える必要があります。
●画面が見えない
対処法1 ビデオがオフになっているかも

このようなビデオに赤のスラッシュが入っているときは
ビデオがオフになっています。
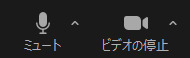
ビデオのボタンを押すと見えるようになります。
対処法2 カメラがついていない機材の可能性も
もしカメラに対応していない場合は
機材を変える必要があります。
★ここまでくれば授業は受けられる!
お疲れ様でした!
ここまできたら授業の準備はOK!
さぁ、一緒に授業を楽しみましょう♪